Transcoding
The Transcoding page is where all of the magic happens. Users can drag and drop files, while power users can link up cloud data storage from (aws, google and oracle clouds), use templates, curl and or API calls to batch their high volume jobs.
Please Note: This page is a dynamic page which changes based on what has been selected, your page may look different. Choosing cloud resources, separating audio from video, adding multiple audio tracks and using video ladders adds more complexity to this page. Drag and drop, using temporary storage and video files with embedded audio reduces complexity.
Transcoding Page Overview
1.) Access other Pages, Home page and Log out
Access any page by clicking on it in the left menu.
2.) Blue Triangle
This page can be very advanced, generally start with the blue triangle pointed down and only expose the options you want to turn on. Once you get comfortable with this you can use more options by clicking the triangle to the up position.
3.) INPUT LOCATION
Where is the input video file located? file-upload (default), aws, gcloud, oracle cloud, or any http or https URL. With file-upload you can drag and drop a video file from your web browser. As the file is uploading do not close the web browser that you are on. Open a second browser window if you want to do additional work while you wait for the file to upload.
To use AWS, google cloud or Oracle cloud see detailed settings in documentation below.
4.) OUTPUT FORMAT
Select output format MP4, TS, DASH, HLS or DASH+HLS. Separate Audio
5.) COMMON OUTPUT SETTINGS
Save converted file to Igolgi-store or a cloud provider. Set video codec, h.264 (AVC), h265 (HEVC) or mpeg2. Picture Transform none, deinterlace or detelecine/deinterlace
6.) AUDIO PROFILES
Codec AAC, AC3, MP2; Channels 2 (stereo), 6 (5.1); source stream 1 - 8; Bitrate (kbps) 32 -768; Downmix to Stereo; Dialnorm 0 - 31db and option for up to 3 multiple tracks.
7.) VIDEO PROFILES
Presets or ladders; width x heigh; bitrate; framerate .5x - 2x; and options for up to 5 videos using audio settings above.
8.) Templates A-Z Z-A Save As Save
When you login for the first time the Default Configuration template should be the current template. Default Configuration is set up for easy access to drag and drop and convert to help you get started fast. If you modify the template you can select "Save As" to save it under another name. Select "Save" if you want to save it under the same name. If you have a lot of templates you can sort them A-Z or reverse sorting Z-A, this is a toggle so if selected it will stay selected. The template field is also searchable, just start typing and you will see templates that match the patterns you are typing so you might want to think about names you want to use for your templates.
| Search templates with "ts" sort A-Z |
Search templates with "aws" sort Z-A |
|
|
|
9.) CURL COMMAND
Advanced option for power users to submit the job through a command url or curl.
10.) ADVANCED
Insert logo, change audio volume, create tar or tar.gz file instead of single files, video quality good, better or best (only displays when h.264 is selected); IP frame distance; GOP Length; Aspect Ratio and Rotation Options, Passthrough, 4:3, 16:9, Invert Aspect Ratio, Rotate Counterclockwise, Rotate Clockwise, Rotate Counterclockwise & Invert Aspect Ratio, Rotate Clockwise & Invert; Rotation Side Panel Transparency; and Closed Captions
11.) Run Job
Once your job settings are set, click run job to transcode your video
Input Location
Where is the video file that you want to convert? Options: cloud: aws, oracle, google; http(s), or file-upload. Each option selected will change this section of the form.
1) Clicking on the question mark in the circle will pop up a little more help, although using this manual other documentation or user forums may provide additional help.
2) Click on Supported formats to see what kinds of inputs are supported, please note this list may change. Theses formats are for input containers and are still subject to codecs we support.
3.) Click on input location dropdown list. For new users file-upload is the default, after you use stream engine it will remember the last setting. Please note: selecting a saved template may change this field. The following options will be explained below.
4.) This drop down will show a list of temporary files that have been uploaded, if you have a few of them you can sort them based on the first character of the name in the A-Z or Z-A
5.) Click on the green arrow if you want o browse for a file to upload.
6.) You can also drag and video files into this box
Input Location - Dropdown list
Cloud providers for video input
If you are using any cloud providers please make sure you save your templates, when you are done configuring them. All of the fields under the cloud provider are required and will need to be filled in to run properly. Wild cards are not supported at this time, if you want to batch process videos you will need to use scripts either with curl or api.
Please Note: Fields that are required will have a red box around them. Depending on settings and options you choose different fields may be required.
1.) AWS
AWS - Amazon Web Services one of the oldest and largest cloud providers. AWS offers a free tier and paid tier if you need more resources. It will require a credit card to signup. To use with StreamEngine we recommend S3 buckets* (their file system) make sure you have some sort of permissions on your files so that you stay within your budget. *AWS has many options for file storage that you can use as well.
- If using Amazon Web Services select AWS in the pull down.
- Use your input file location on AWS starting with S3:// be sure to put the full name of the file with extension.
- Paste your Access Key into the Access Key field.
- Paste your Secret Key into the Secret Key field.
- Select the Region in the drop down list.
Please Note: Fields that are required will have a red box around them. Depending on settings and options you choose different fields may be required. For AWS
2.) Oracle Cloud
Oracle Cloud Infrastructure is provided by Oracle corporation, the makers of the leading database used by corporate America as well as other products. Oracle cloud is used by StreamEngine for temporary storage. Oracle cloud has a free tier and limited trial as well. For use with StreamEngine you will need Oracle File Storage and security to restrict access.
1.) If using Oracle Cloud Infrastructure (OCI) select oracle in the pull down.
2.) Use your input file location full path including file extension on oracle starting with oci://
3.) Paste your Access Key into the Access Key field.
4.) Paste your Secret Key into the Secret Key field.
5.) Paste your tenancy ocid into the Tenancy OCID field, it may start with ocid1.tenancy.oc1
6.) Paste your user ocid into the User OCID field, it may start with ocid1.user.oc1
7.) Paste your oci fingerprint into the Fingerprint field, it should have colons (:) inside of it.
8.) Select the Region in the drop down list.
Optional - Save this as a template so it remembers your settings.
3.) Google Cloud
Google Cloud is provided by Google.
1.) If using Google Cloud (gcloud) select gcloud in the pull down.
2.) Use your input file location full path including file extension on gcloud starting with gs://
3.) Paste your secret key into the Secret Key field.
4.) Paste your project id into the Project Id field, it may start with gcloud
5.) Paste your client email into the Client Email field it may end in gserviceaccount.com
6.) Paste your client id into the Client ID field.
7.) Select the private key id in the Private Key ID field.
Optional - Save this as a template so it remembers your settings.
4.) HTTP(S)
If you want to convert a file on the web that you have permissions to use or if it is a public domain video. You can use the web video url with StreamEngine to convert the video. This does not work for YouTube and other videos without file extensions.
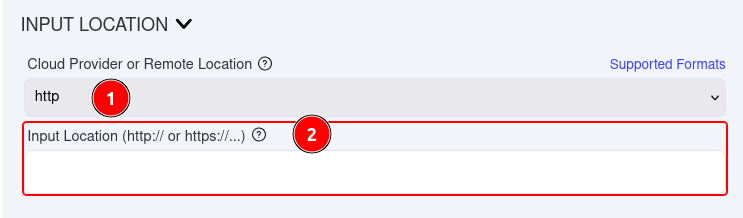
1.) Select http from the drop down list.
2.) Enter the http or https url with the full name of the file including the extension.
5.) File-Upload
The most common is file-upload. When you click on File-Upload, you'll see a form similar to the one below. The first time you will see a blank drop down list, after a few conversion you can select files that have been recently uploaded by selecting the drop down menu. If you want to convert a new file drag and drop it over the green down arrow. If you click on the green arrow you can browse for the file you want. If you are on a mobile device or tablet the green arrow is a great option and will even allow you to take a new video from your camera.
For new users, this is the default for input location and will look like the image above. Options 2 & 3 do not have any files that were loaded so they can't be picked from the drop down or sorted.
If you have been using the system for a little while it may have a history of files that are in your temporary storage location. In the example above the last file used was a GoPro file and that is the most current file. If you want to use the file in the drop down list you do not have to do any more. Or you can select an existing file or upload a new file. If you have more than one file they can be sorted A-Z or reverse sorted Z-A. These sorts are based on the first character of the file name only. Files in temporary storage are only available for a limited time.
1.) To upload a file select file-upload from the drop down list.
2.) Existing file list, these files are in your private igolgi temporary storage. If you want a file already used, you can select it. If you know the file name you can type the first letter to find it faster.
3.) Sort the files in the list. Sorting is a toggle if its clicked on it will be sorted in that order until reverse search is clicked on.
|
Sorted A-Z |
Sorted Z-A |
4.) Click the green arrow to browse for a video file on your local disk or mobile device.
5.) Drag and drop a file from your system into the box and release it here.
Output Format
Select the Output Format of the file containers you want to create. MP4 & TS are a video containers they can contain more than one file, usually a video file and audio file. StreamEngine allows multiple files within each video container.
1.) MP4
MP4 (MPEG-4 Part 14) is a digital container format that stores and plays back video and audio content. It's one of the most widely used formats for streaming and playing back videos
online.
- MP4 files typically contain both video and audio streams, which are compressed using various algorithms.
- The format supports multiple tracks (e.g., video, audio, subtitles), making it a versatile container for storing and sharing multimedia content.
- MP4 is widely supported by most devices and platforms, including web browsers, mobile apps, and media players.
2.) TS
Transport Stream file, is a type of digital container format used to store and stream video and audio content. It's a packetized elementary stream (PES) that carries multiple streams of data, including video, audio, and metadata.
- TS files are commonly used in broadcast applications, such as TV streaming or cable transmission.
- They're designed for efficient transmission over networks, using packets with error correction to minimize errors during playback.
- TS files typically contain a combination of MPEG-2 encoded video and audio streams, along with other data like timestamps and synchronization information.
DASH, HLS and DASH+HLS
These options will make a bunch of little video files and corresponding audio files, you will be required to select separate audio and should use tar file format which is similar to zip. If you are on Windows you can download free open source 7-zip program. this allows a standard webserver the ability to stream the video, play it faster with less lag time and allow people playing the videos to quickly jump around or use an index into the video within seconds. Normal videos still work but they are slower to start and rewind of fastforward until the full video file gets downloaded. To learn more check out our API section on HTML+DASH+HLS.
3.) MP4+DASH
MP4-DASH (MPEG-4 Dynamic Adaptive Streaming over HTTP) is a digital container format that combines the benefits of MPEG-4 (video and audio encoding) with the adaptive streaming capabilities of DASH (Dynamic Adaptive Streaming over HTTP).
- MP4-DASH uses the same basic structure as regular MP4 files, but with additional metadata and formatting to enable adaptive streaming.
- It allows for dynamic adaptation of video quality, bit rate, and resolution in real-time, based on factors like network conditions, user device, and available bandwidth.
- This results in a more efficient and seamless viewing experience, as the stream adjusts its quality to accommodate changing network conditions.
4.) MP4+HLS
MP4+HLS (MPEG-4 + HTTP Live Streaming) is a combination of two popular digital container formats: MPEG-4 for video and audio encoding, and HLS (HTTP Live Streaming) for adaptive streaming over HTTP.
- MP4 files are used to store the encoded video and audio content, while HLS is used for segmenting and packaging the content for adaptive streaming.
- HLS enables the creation of a playlist (also known as a manifest) that contains information about each segment of the stream, allowing devices to dynamically request and play back segments based on network conditions.
- MP4+HLS files are often used in live streaming applications where real-time adaptation to changing network conditions is crucial for maintaining a seamless viewing experience.
5.) MP4+DASH+HLS
MP4+DASH+HLS (MPEG-4 + Dynamic Adaptive Streaming over HTTP + HTTP Live Streaming) is a combination of three popular digital container formats: MPEG-4 for video and audio encoding, DASH for adaptive streaming over HTTP, and HLS for efficient packaging and segmentation. This format allows for the creation of highly adaptable and efficient streaming experiences.
- MPEG-4: for video and audio encoding
- DASH: for adaptive streaming over HTTP, allowing real-time adaptation to changing network conditions
- HLS: for efficient packaging and segmentation, enabling dynamic playlist creation and smooth playback.
Separate Audio
This is set to No by default so the video container will have audio embedded in it, but if you would like to separate audio track from the video and get two separate files select Yes and you will get separated video and audio files. If you have a lot of videos and audio files you may want to select tar option to bundle all of the files together. On windows you may need the free 7-zip program to export a tar file.
Select Yes to separate the video and audio files, you will not be prompted to add audio to the video profiles below.
Select No to embed audio into the video file container, you will have the option under video profiles to add the audio you want in the source stream location you want.
Common Output Settings
This is where you can specify how your output location, settings and if the picture needs to be transformed. By default we keep the video in the igolgi-store, which allows you to preview it in a browser (assuming you have the playback codecs) download and save the file. You can also save your converted video in the cloud using AWS, Oracle or Google Cloud. You have three different output codecs to use AHC/H.264, mpeg2 or HEVC/H.265. You also have three choices for Picture Transform, none, deinterlace and deinterlace/detelecine.
options
Temporary Storage (1.)
igolgi-store
Igolgi store is the default setting for Common Output Setting, Cloud Provider. StreamEngine will save your output files for up to 24 hours giving you time to view, download to save them.
Cloud Providers (1.)
We are not going to cover cloud settings in great detail because we covered them above. If you are using different cloud services we would recommend saving a template so you can refer back to them.
1.) If you are using the same cloud service for input and output you can copy your settings from input to output so you don't have to re-enter your credentials. If you have different clouds for input and output you will not see the copy credentials option.
AWS
In the example above aws was used for storage in file input so we can copy our settings without having to re-enter them again.
1.) Select AWS (or the same cloud service you used for file input location).
2.) Select copy credentials to copy settings from the input settings to output setting.
Oracle
The form example above is oracle cloud for file output but since oracle cloud for input was not selected you will not be able to copy oracle settings from input to output and you will need to enter them in this form.
1.) If using Oracle Cloud Infrastructure (OCI) select oracle in the pull down.
2.) Paste your Access Key into the Access Key field.
3.) Paste your Secret Key into the Secret Key field.
4.) Paste your tenancy ocid into the Tenancy OCID field, it may start with ocid1.tenancy.oc1
5.) Paste your user ocid into the User OCID field, it may start with ocid1.user.oc1
6.) Paste your oci fingerprint into the Fingerprint field, it should have colons (:) inside of it.
7.) Select the Region in the drop down list.
Optional - Save this as a template so it remembers your settings.
Google Cloud
In the example above gcloud is selected for file input and you could copy credentials from the input to output, but you also have the opportunty to use different cloud accounts on the same cloud provider. This would be good copying videos from your production house to a vendors cloud account. In the case above you will need to fill out the information.
1.) If using Google Cloud (gcloud) select gcloud in the pull down.
2.) Paste your secret key into the Secret Key field.
3.) Paste your project id into the Project Id field, it may start with gcloud
4.) Paste your client email into the Client Email field it may end in gserviceaccount.com
5.) Paste your client id into the Client ID field.
6.) Select the private key id in the Private Key ID field.
Optional - Save this as a template so it remembers your settings.
Common Output Settings Continued ...
1.) Video Codecs
Video codecs are use to reduce the size and bandwidth of videos. Raw uncompressed or low compressed videos are great for editing but would be almost impossible to watch on cable and impossible to watch over wireless devices today. Videos need to be compressed. The lower the bandwidth the lower the cost or more people you can support on your hardware. Lower compressed videos are great for editing but not streaming. Of the three codecs we currently support, hevc / h.265 has the highest compression and lowest bandwidth, h.264 / AVC is good all around widely supported and good compression and low bandwidth.
1.) h.264
H.264 also known as AVC is the default, it is an industry standard video codec for streaming and web based video. It has a good compression ratio to show high motion, high fidelity audio at low bandwidths.
2.) mpeg2
Is an older standard from the broadcasting industries and is best for live events. It has a very low latency for linear video but not recommended for nonlinear video applications, indexing and quick search. For mpeg2 we only support HD jobs, resolution less or equal than 1920x1080. Framerates supported for this codec are:
- 23.976 fps
- 24 fps
- 25 fps
- 29.97 fps
- 30 fps
- 50 fps
- 59.94 fps
- 60 fps
3.) hevc
Is a newer codec also known as h.265, it may need to be licensed. It is available on most players, mobile devices and browsers. It currently allows the best video compression rates. It does take longer to compress and is slightly rate higher to transcode.
2.) Picture Transform
Picture Transform options are used to convert interlaced or telecined video into progressive video.
Interlaced video is a technique used in video displays where each frame is divided into two fields: one containing all the odd-numbered lines and the other containing the even-numbered lines. These fields are displayed in rapid succession, with the odd lines shown first, then the even lines, creating the perception of a complete image. This approach effectively doubles the frame rate, making motion appear smoother and reducing flicker, while using the same bandwidth as a non-interlaced signal.
This method was originally developed for analog television to optimize broadcast bandwidth while maintaining image quality. However, in modern digital displays, interlaced video is often converted to progressive scan (where each frame is shown in its entirety) to improve clarity and reduce artifacts, especially for fast-moving content.
1.) none
None is the default setting. None will not modify the the input video format. Therefore, if the input video is progressive the output will be progressive, or if the input is interlaced the output will be interlaced, etc.
2.) deinterlace
This setting will convert interlaced input video into progressive video. The streamengine algorithm for deinterlacing is an advanced motion compensated, multi-frame solution that minimizes distortions that can occur when deinterlacing. If content is not interlaced streamengine will not perform any conversions.
3.) detelecine/deinterlace
This setting will convert telecine content back to progressive and remove repeated fields. The streamengine algorithm analyzes the input video first to detect the telecine pattern and find the repeated fields. In a second pass the algorithm removes those fields.
In the case that the input video does not have telecine, the algorithm will deinterlace the content.
The input telecine cadence (3:2, 5:4, etc) will be automatically detected (even in the case there are mixed cadences).
The output framerate will be reduced back to the original progressive frame rate. A typical example is a 29.97 fps input video with 3:2 telecine will be reduced to 24 fps progressive.
The benefits of detelecine your video is that the video sequence will have fewer artifacts, and also will require 20% or fewer bits to encode since repeated fields are removed.
See an example of the streamengine detelecine algorithm here https://streamengine.igolgi.com/#detelecine
If content is not interlaced or telecined streamengine will not perform any conversions.
Audio Profiles
The first pull down selection is setting the codec for the audio. AAC is the default.
Choose a Codec
1.) AAC
AAC or advanced audio coding is the standard for streaming video replacing mp3 format. For more information see you can visit Wikipedia Advanced Audio Coding (AAC).
2.) AC3 & Dialnorm
AC3 & Dialnorm is the standard codec for Dolby Audio. If you select AC3 you will need to set a Dialnorm as well. Dialnorm stands for dialog normalization is a decibel range for changing dialog audio signal between 0 and -31 dB. If you are not an audio engineer with a target dB range, you can play around with setting starting with 0 dB for no change or visit Dolby.com. Please note that you need to have a license to rebroadcast Dolby content. More information is also available on Wikipedia Dolby Digital AC-3 or Wikipedia dialnorm.
3.) MP2
MP2 is a codec used with mpeg and ts video formats which is used by the television and broadcasting industries.
Channels and Downmix to Stereo
1.) 2 channels
Two channels are the default for stereo, left and right channel.
2.) 6 channels
Six channels are for surround sound or 5.1 audio (Front: right, center, left; Rear: right, left; and a subwoofer). This will not
3.) Downmix to Stereo
If your input video is 5.1 audio, you can convert it to 2 channel stereo by selecting 2 channels and setting Downmix to Stereo to Yes.
Note: If your input is 2 channel audio it will not automatically convert your audio to 5.1 channel audio if you set it to 6 channels. You must remix the audio in an audio or video editor first. If you have 5.1 audio and set to 2 channels without setting downmix to stereo to Yes, it will put the right channel on the center channel instead.
Source Stream
Most videos only have one source of audio so 1 is the default. However, professional videos can have to 8 separate audio tracks that can be at different formats or different languages. StreamEngine allows professionals the ability to setup different audio profiles - 8
Bitrate kbps
Bitrates vary from 32 kbps - 768 kbps, depending on audio codec selected this list may be different as some codecs do not have the fidelity of AAC. MP2 and AE3 have a bitrate range between 64 kbps - 448 kbps.
Add or delete profiles
1.) Click the blue Audio Profile link to add a new audio profile, you can add up to 3 profiles.
2.) Click the garbage can to delete a profile.
Video Profiles
Depending on options selected above the video profile selection options may vary.
1.) Video Defaults
This setting allows you to select presets with defined resolutions. You can settings if you need to, and if you want to reset them just choose a different option then choose the one you want.
1.) Video Defaults is the default, you can manually configure your video using the form
2.) Passthrough keeps the incoming video resolution allowing you to add additional features, this is great for changing bandwidth, converting video codec, dash, hls, dash+hls, adding a logo or changing other advanced settings.
3.) PC1 small size, PC2 medium or PC3 or larger size videos for small display screens.
4.) SD1 or SD2 Standard Definition presets, Prior to High Def or HD TV SD was the standard.
5.) HD1 or HD2 High Definition preset, 720 and 1080
6.) 2K standard setting for 1440
7.) 4K standard setting for 4K output 2160
Ladders are presets that allow multiple video outputs. you can always modify these settings and delete profiles you do not need.
8.) SD Ladder - has 3 Standard Definition settings.
9.) HD Ladder - has 5 High Definition settings
10.) 2K Ladder - has 5 settings 2 PC, SD, HD, & 2K
11.) 4K Ladder - has 5 settings 2 PC, SD, HD & 4K
2.) Blue Pencil icon
Click this icon to see a list of common preset sizes you can choose from. Eight (8) sizes from small screens to 4K. Selecting a larger resolution might require a higher bandwidth to be selected in the Bitrate field, if you need to increase the bitrate you will get a message prompting you to set at least a minimum bitrate speed.
3.) Width
Horizontal resolution of the video. If the video is being played back in landscape this number is generally larger than height. If the video is being played back in portrait this number is generally smaller than height.
4.) Height
Vertical resolution of the video. If the video is being played back in landscape this number is generally smaller than height. If the video is being played back in portrait this number is generally larger than height.
5.) Bitrate in kbps
Bitrate is the video, is the total bandwidth of the video. In general a higher number will be a higher quality video, but it will use a higher bandwidth than a lower bitrate video. Higher resolution and action videos usually need a higher bandwidth than lower resolution and less action videos. Note: audio bitrate is in addition to video bitrate settings.
6.) Framerate
This setting will not adjust the speed of how a video plays it only changes the frame rate.
- 1/2x will reduce frames by 50% i.e. 60fps video will be 30 fps
- 1x is no change to frames
- 2x will only change 1080i videos to 1080p 29.97 fps
7.) Audio Profiles
Each video can have up to 3 audio profiles added to it. These can be set in the audio profile setting above. Specify what audio you want to use with the video configured above. The first audio track is the default.
8.) Add Video Profile
Click on this to add another video profile. You can have up to five (5) videos per submission. You can also delete profiles by clicking on the garbage can icon at the end of the line although you must have at least one video profile.
If you selected to separate your audio from the video container you will see a simpler video profile (above) that will only ask settings about the video.
If you selected to embed the audio profile into each video container then you will have to specify which audio profile to add to which video (above).
If you selected to embed the audio into the video container and use a cloud provider to save your output you will be prompted to give the output location of the video (above). i.e. on aws s3://igolgi-se-out/filename if you selected tar as an advanced output option you will nee
Each video profile has a corresponding audio profile (above in the audio profiles section).
Complex Audio and Video Settings
When you are using multiple audio profiles and generating multiple videos in the UI it might be best to choose the create .tar file option which should zip all of these files together for one download file. On windows you may need to use free 7-zip to extract the videos.
Video Ladders Table
|
pulldown name |
horizontal |
vertical |
h264 bitrate |
hevc bitrate |
fps |
|
PC1 |
416 |
234 |
600 |
400 |
1x |
|
PC2 |
640 |
360 |
800 |
500 |
1x |
|
PC3 |
640 |
480 |
1000 |
750 |
1x |
|
SD1 |
720 |
480 |
2000 |
1500 |
1x |
|
SD2 |
960 |
540 |
2200 |
1700 |
1x |
|
HD1 |
1280 |
720 |
3500 |
2500 |
1x |
|
HD2 |
1920 |
1080 |
5500 |
4000 |
1x |
|
2K |
2560 |
1440 |
NA |
8500 |
1x |
|
4K |
3840 |
2160 |
NA |
18000 |
1x |
|
|
|
|
|
|
|
|
SD ladder |
416 |
234 |
600 |
400 |
1x |
|
|
640 |
360 |
800 |
500 |
1x |
|
|
720 |
480 |
2000 |
1500 |
1x |
|
|
|
|
|
|
|
|
HD Ladder |
416 |
234 |
600 |
400 |
1x |
|
|
640 |
360 |
800 |
500 |
1x |
|
|
720 |
480 |
2000 |
1500 |
1x |
|
|
960 |
540 |
2200 |
1700 |
1x |
|
|
1280 |
720 |
3500 |
2500 |
1x |
|
|
1920 |
1080 |
5500 |
4000 |
1x |
|
|
|
|
|
|
|
|
2K Ladder |
416 |
234 |
600 |
400 |
1x |
|
|
640 |
360 |
800 |
500 |
1x |
|
|
720 |
480 |
2000 |
1500 |
1x |
|
|
960 |
540 |
2200 |
1700 |
1x |
|
|
1280 |
720 |
3500 |
2500 |
1x |
|
|
1920 |
1080 |
5500 |
4000 |
1x |
|
|
2560 |
1440 |
NA |
8500 |
1x |
|
|
|
|
|
|
|
|
4K ladder |
416 |
234 |
600 |
400 |
1x |
|
|
640 |
360 |
800 |
500 |
1x |
|
|
720 |
480 |
2000 |
1500 |
1x |
|
|
960 |
540 |
2200 |
1700 |
1x |
|
|
1280 |
720 |
3500 |
2500 |
1x |
|
|
1920 |
1080 |
5500 |
4000 |
1x |
|
|
2560 |
1440 |
NA |
8500 |
1x |
|
|
3840 |
2160 |
NA |
18000 |
1x |
Curl Command
For advanced users we include a curl command option, click on curl command to expand it and click on copy to copy the curl command to a clip board. Curl can be used in Windows command shell, windows PowerShell or Linux. Once you configure what you want in the StreamEngine Transcoding page and copy the curl, you can paste it an run it in curl. With a little scripting skills you can automate curl calls to convert your videos, but it helps to build a few templates on the ui and download them to modify on your windows, mac or linux pc. We do have some curl examples in the API section of this document.
Advanced Settings
Click the Advanced drop down
1.) Logo URL
If you are a professional user and not a trial user you can add your own logo to your videos. File must be .jpg or .png format, logo will be scaled and put in lower right hand corner. url needs to be publicly available image, i.e. http://localhost/logo.jpg will not work.
2.) Audio Volume
Decrease volume to 0 or increase volume to 200, default is 100.
3.) Create .tar file
default is no, depending on the number of videos or using external you are creating you might want to bundle your job into one file. If you are using cloud storage specify the file output name. i.e. on aws s3://output-directory/videofilename and .tar or .tar.gz should be appended to your videofilename.
Video Coding Options
4.) Video Quality (Only available if h.264 video codec is selected)
Good, Better, Best. This allows you to adjust the video quality these changes have subtle differences on most video files. If you are looking for lower bandwidth choose good if you need the best quality at highest bandwidth choose best.
5.) IP Distance
Distance between i/P frames 2 is two seconds, faster action videos could be lower and slower action could be longer.
6.) GOP Length
GOP Group of Pictures default is 2 To learn more about setting GOP lengths click here.
7.) Aspect Ratio
Common resolutions and aspect ratios, 8K is currently not supported.
| Resolution | Common Name | Aspect Ratio | Pixel Size |
| SD | 480p | 4:3 | 640x480 |
| HD | 720p | 16:9 | 1280x720 |
| FHD | 1080p | 16:9 | 1920x1080 |
| QHD | 1440p or 2K | 16:9 | 2560x1440 |
| UHD | 2160p or 4K | 16:9 | 3840x2160 |
| FUHD | 4320p or 8K | 16:9 | 7680x4320 |
1.) Passthrough
Passthrough is the default it keeps aspect ratio and video orientation the same as the input video.
Changes to aspect ratios should have Video Profile, video settings set to Passthrough (see below)
2.) Force 4:3
Force the aspect ratio to 4:3 which is the SD stand definition standard on older TV and CRTs as well as older computer monitors and some smaller displays. 640x480 is 4:3 while HD and higher is generally 16:9 or 1920x1080. If a video was recorded in 16:9 it may look distorted when resized to 4:3. If you are processing a lot of videos do a test first.
3.) Force 16:9
Force the aspect ratio to 16:9 which is HD 720p or 1280x720 and higher resolution on newer TV and monitors. If a video was recorded in 4:3 it may look distorted when resized to 16:9. If you are processing a lot of videos do a test first.
4.) Invert Aspect Ratio
This will switch the aspect ratio from 16:9 to 4:3 or visa versa.
The settings below are usually for video recorded with mobile devices. Either in portrait or landscape modes. These settings may be changed in the future.
5.) Rotate Counterclockwise
Rotate the video 90 degrees counterclockwise. Holding a phone in portrait mode converting it to landscape mode. This may make the video upside down, if so use clockwise instead.
6.) Rotate Clockwise
Rotate the video 90 degrees clockwise. Holding a phone in portrait mode converting it to landscape mode. This may make the video upside down, if so use counterclockwise instead.
7.) Rotate Counterclockwise & invert Aspect Ratio
Rotate the video 90 degrees counterclockwise and change the aspect ratio.
8.) Rotate Clockwise & Invert Aspect Ratio
Rotate the video 90 degrees clockwise and change the aspect ratio.
8.) Rotation Side Panel Transparency
When converting a portrait video to landscape side panels can be added to show.
9.) Closed captions
No (default) yes if video has closed captions.
Run Job
Once all of your settings are set click the blue "Run Job" button, if there are any mistakes, a red message will appear above the button and the parts of the form that need to be filled will have a red box around them. You might want to click the blue triangle at the top of the page to open all dialog boxes if you can't find the missing fields.
After you submit your job, you can disconnect, log out if you want and the project will continue to run unless it has an error. After you submit a job you might see a brief message below in the lower left hand corner near the igolgi logo. this lets you know that your job is being transcoded.
The first step is transferring your job from the server to the worker which will do the encoding, at this step about 25% of the bar will be used.
At this step the worker is transcoding your job, depending on jobs in the queue and size of your video this could be short or take a while.
Once the transcoding is done your job will be transferred to igolgi-store (temporary storage) or a cloud resource if you used one.
Sometimes your job might seem to hang at 99% this usually with large dash, hls or dash+hls where their are lots of little files that need to be packaged together in a tar file.
Once your job has completed you might see that your job has completed. It is possible in rare occasions when using tar files you may get a completed before the job has been fully uploaded. In these cases look to make sure your job has finished and has a finishing time on the job history page. If the job does not have a time stamp it is still copying the tar file to the output location.

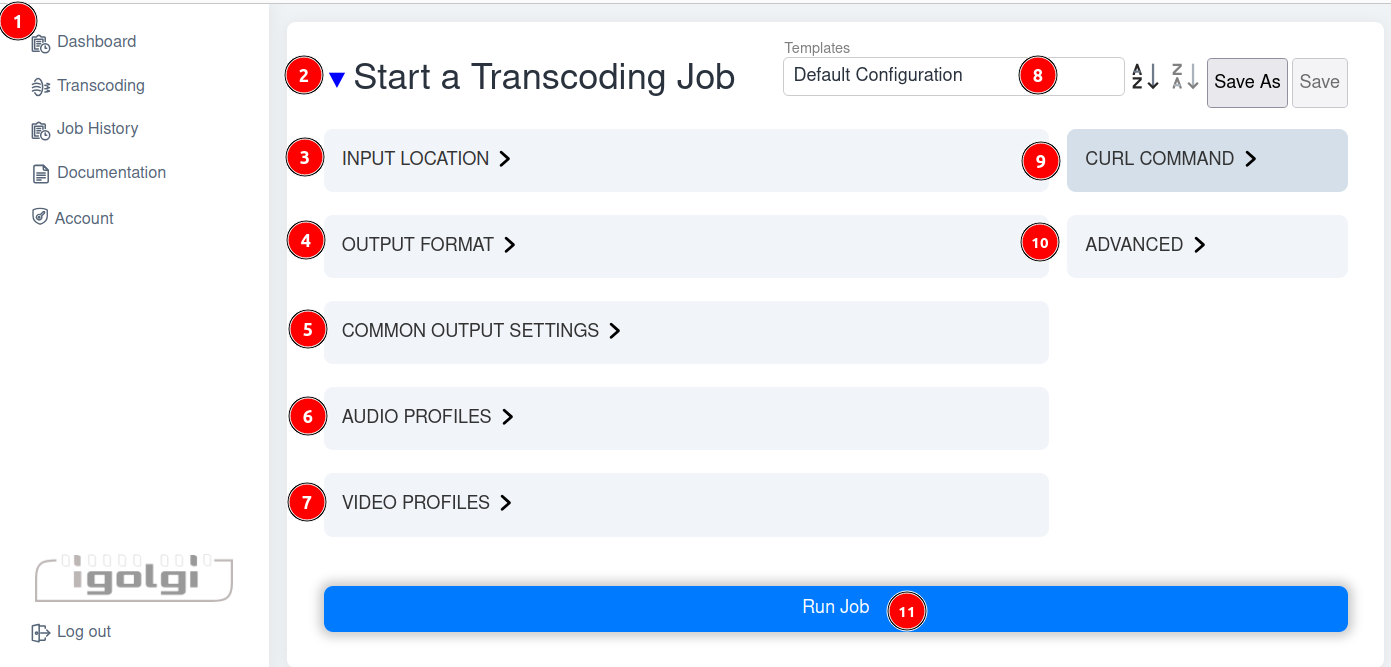
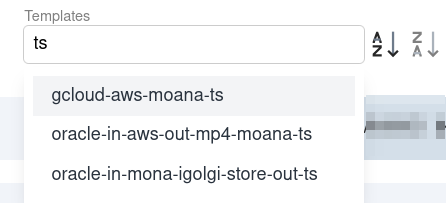
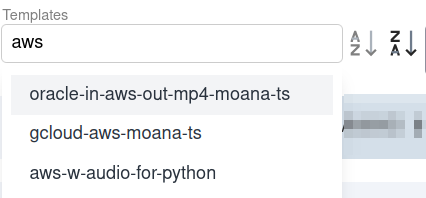
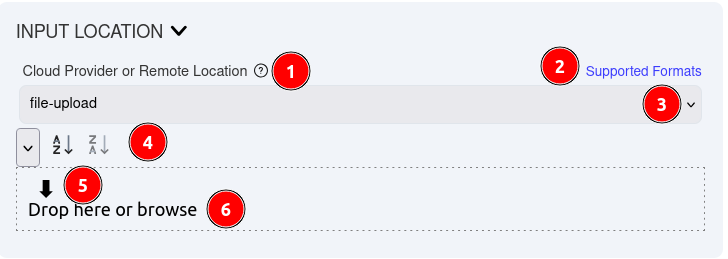
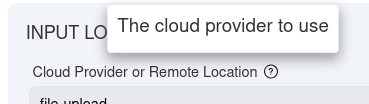
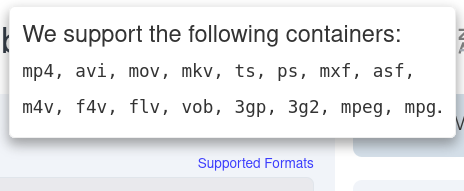
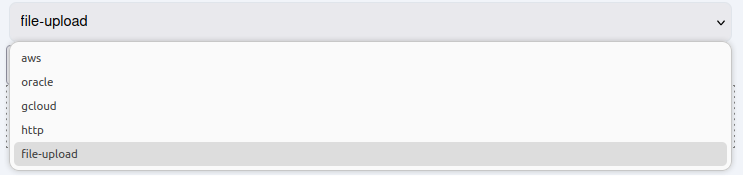
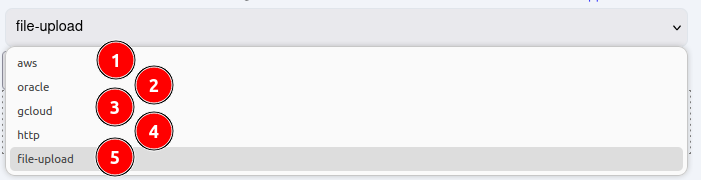

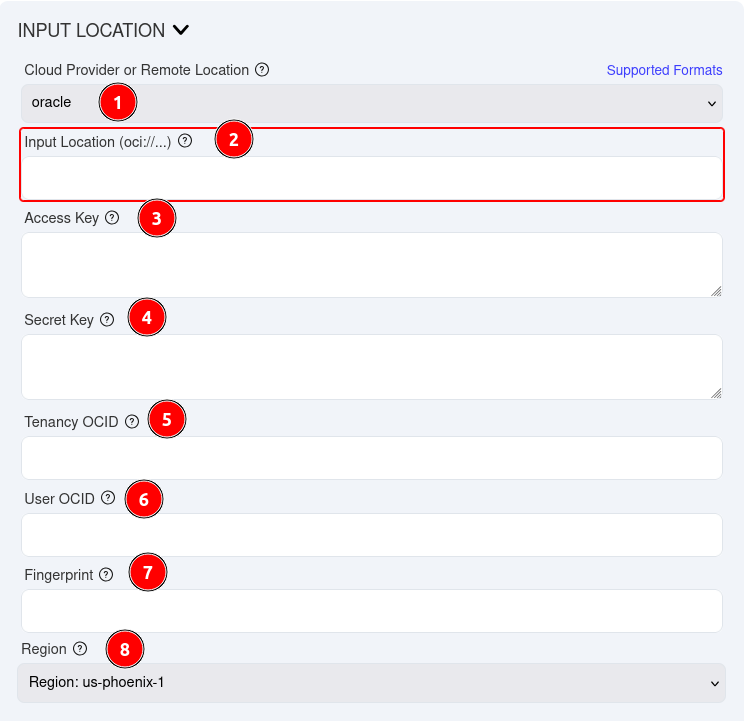
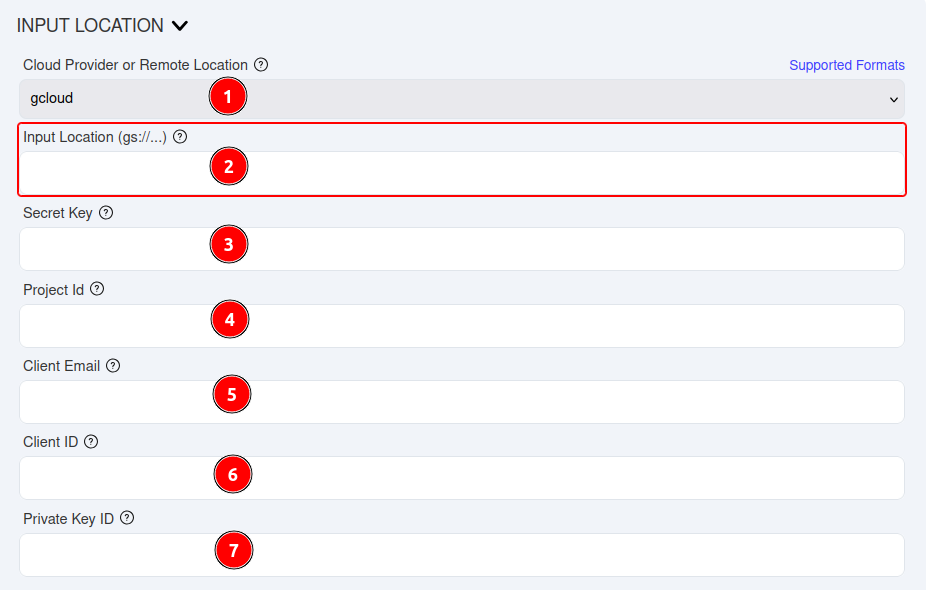
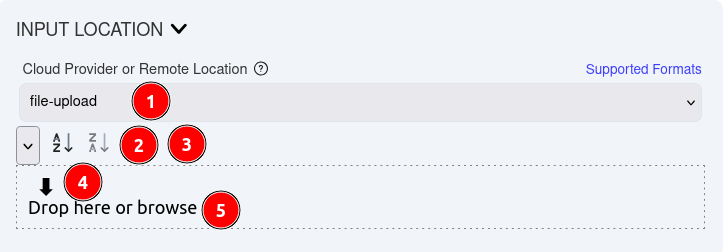
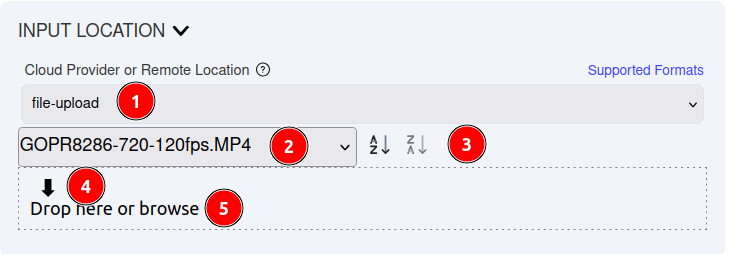

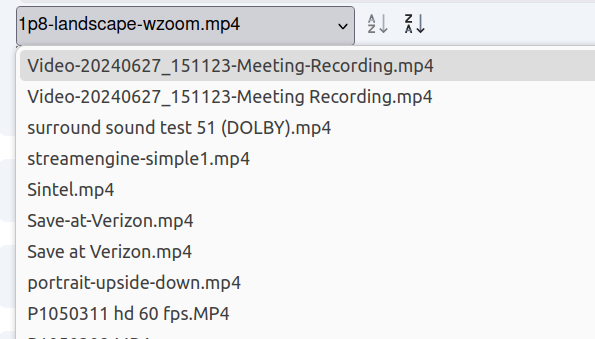

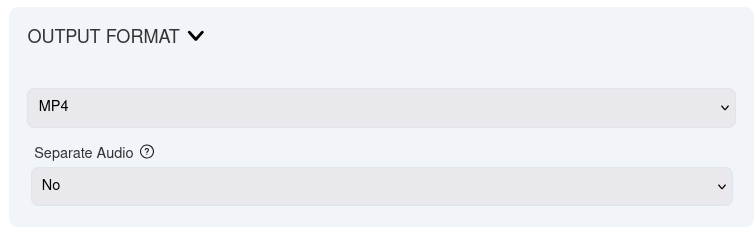
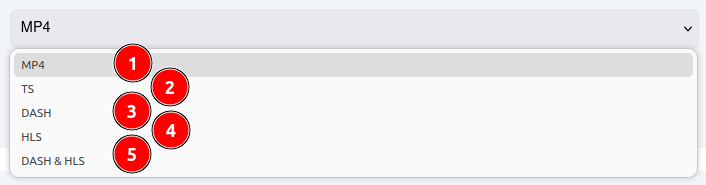
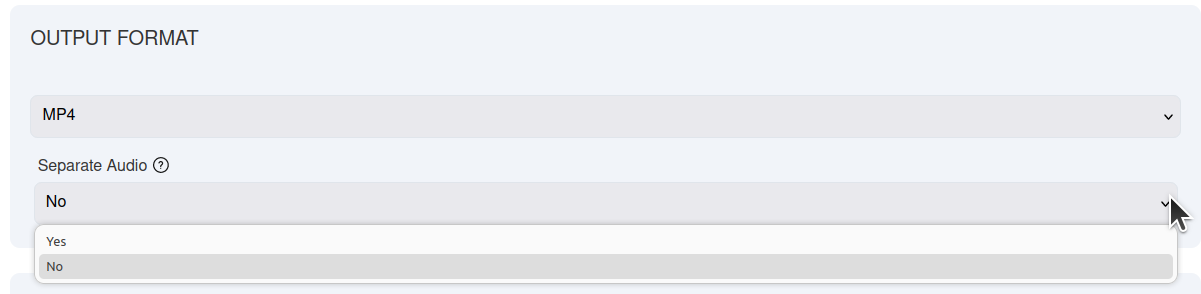


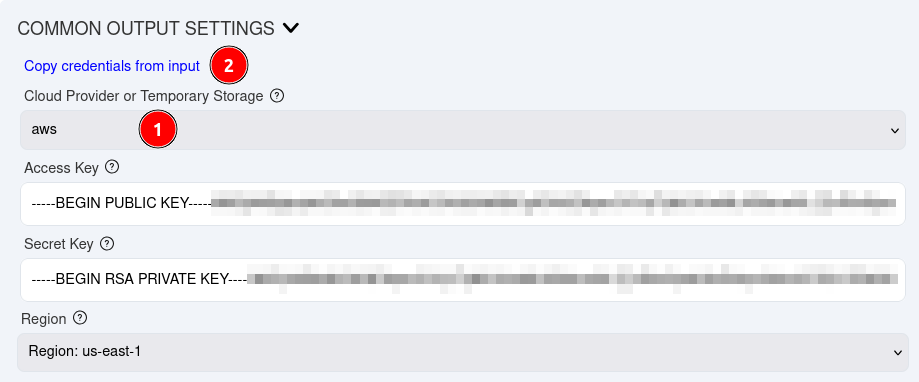
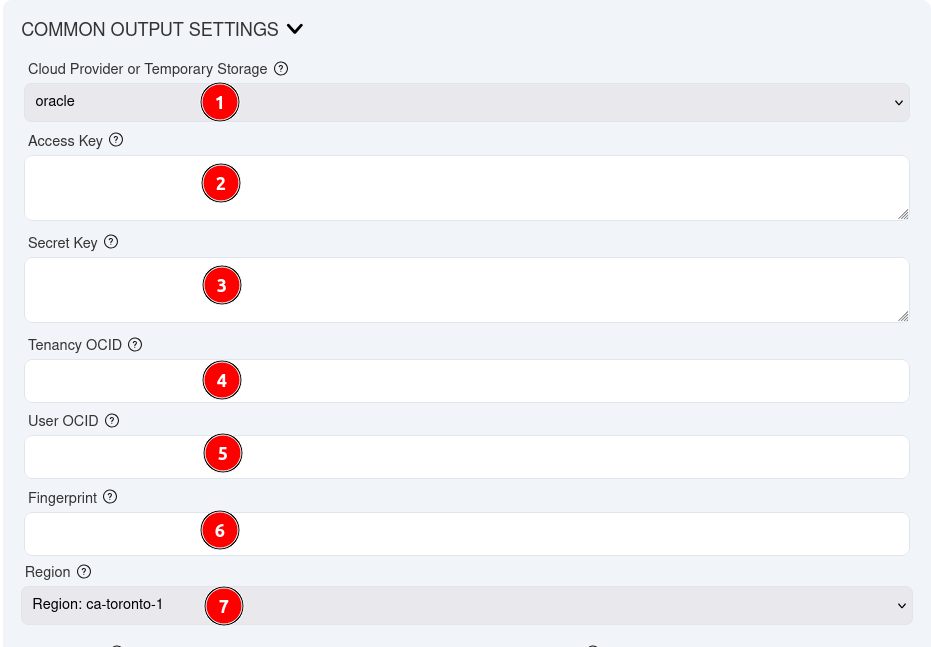
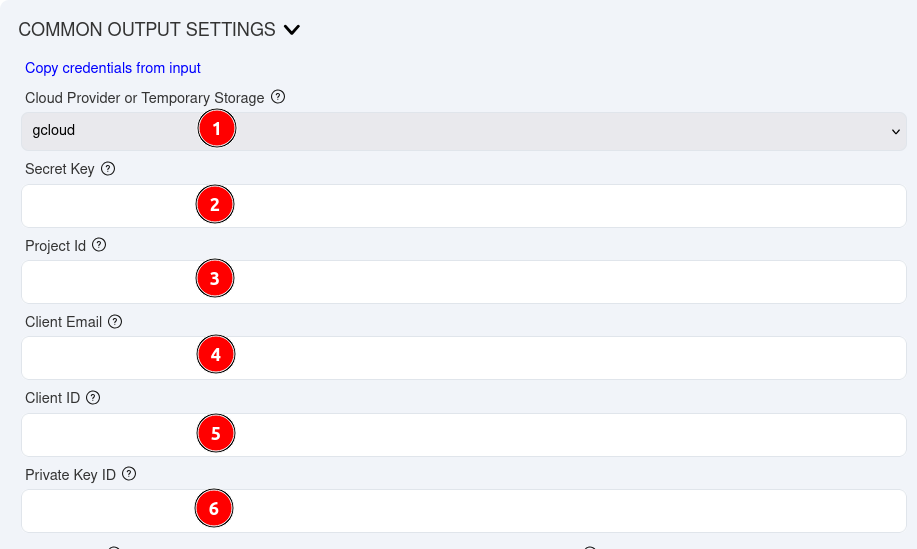
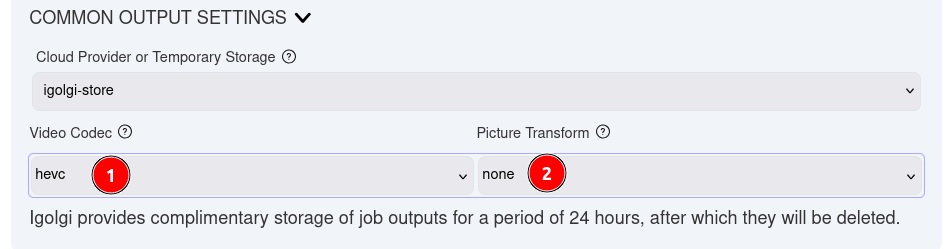
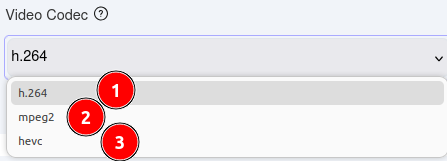
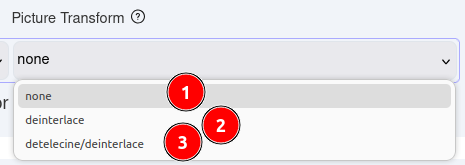


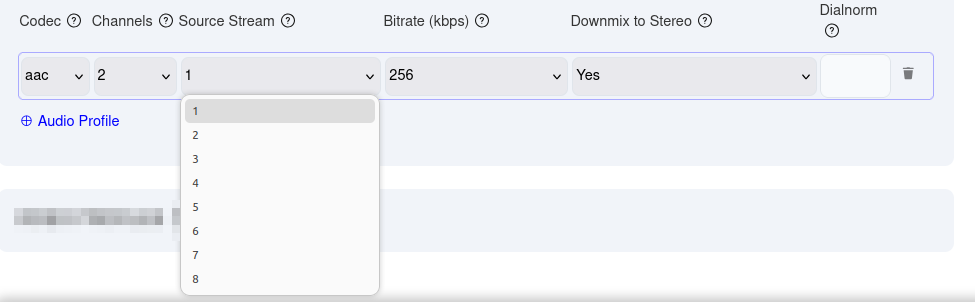
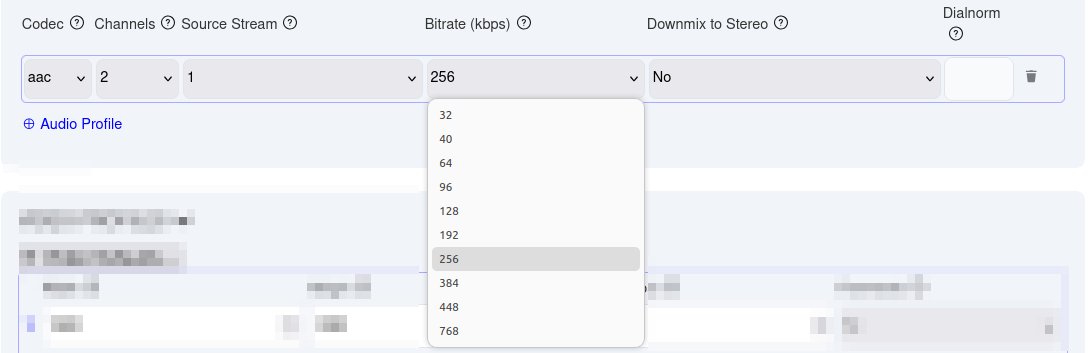

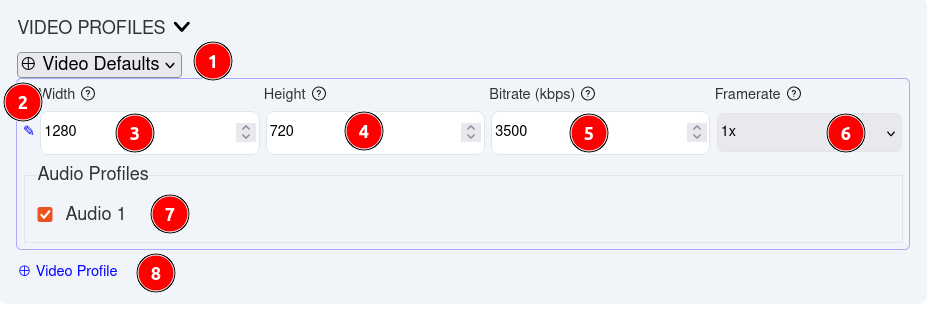
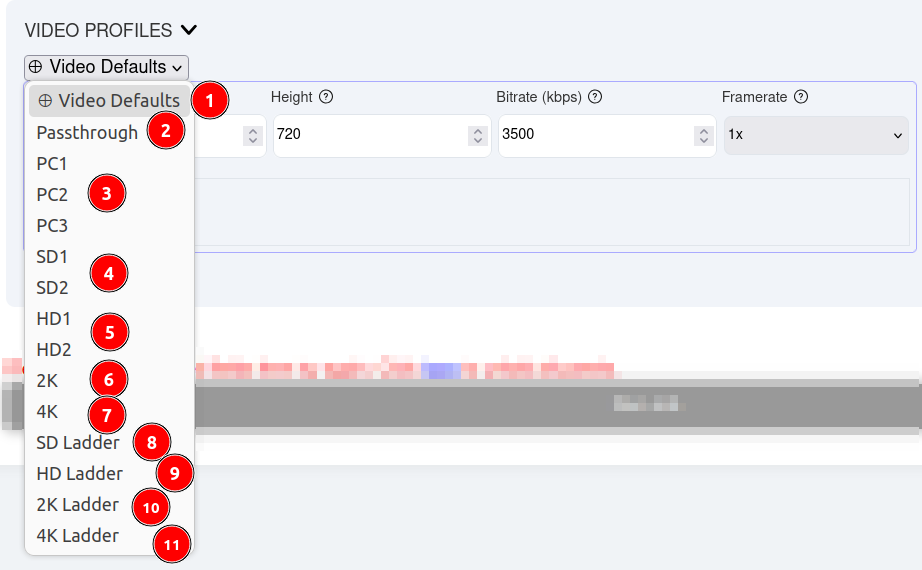

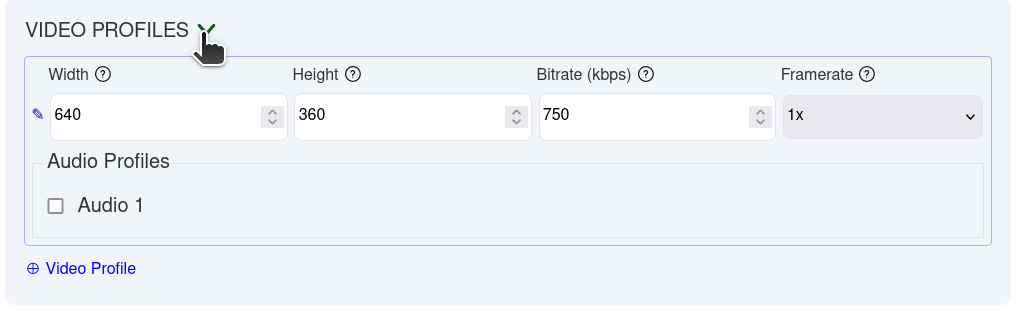
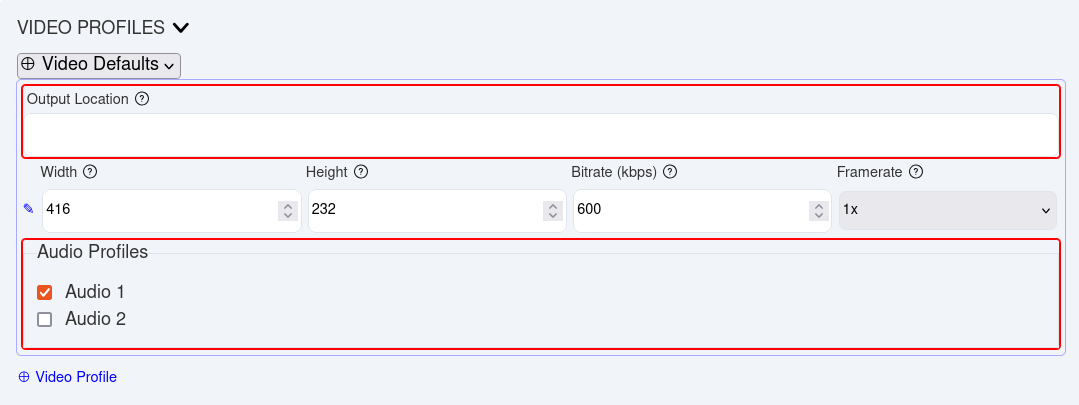
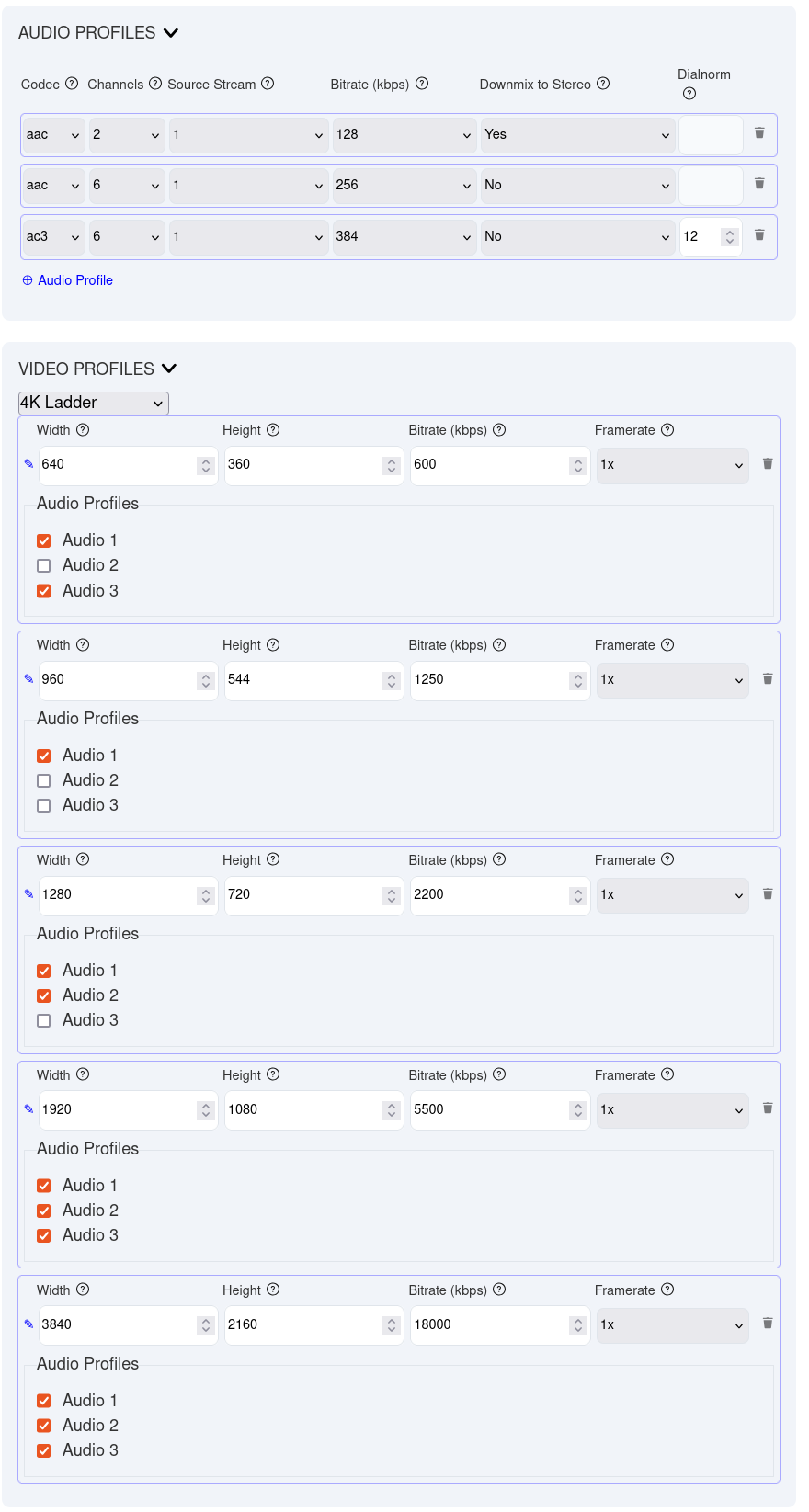
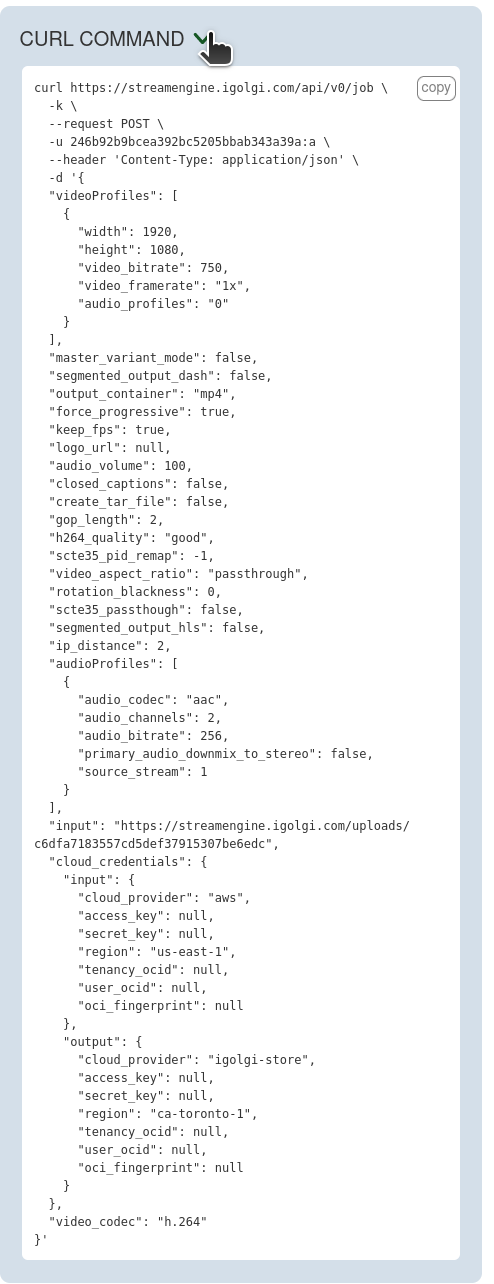
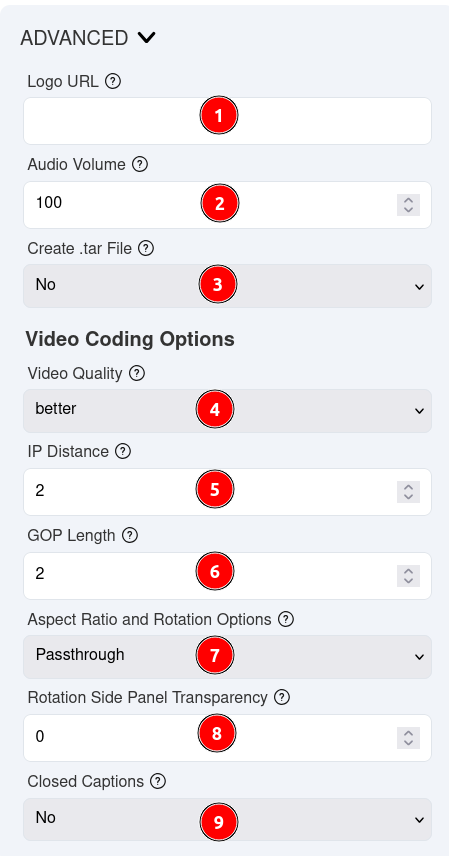
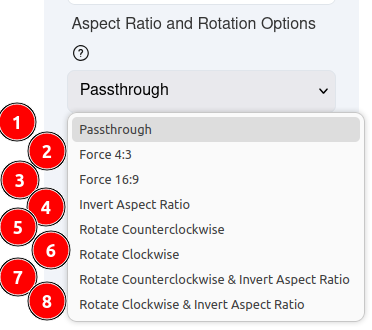
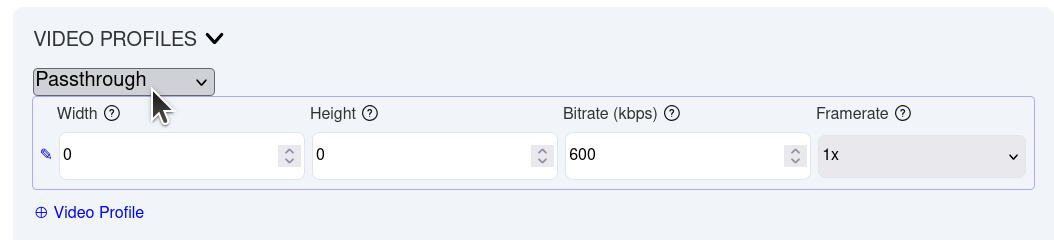

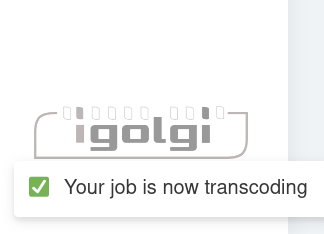

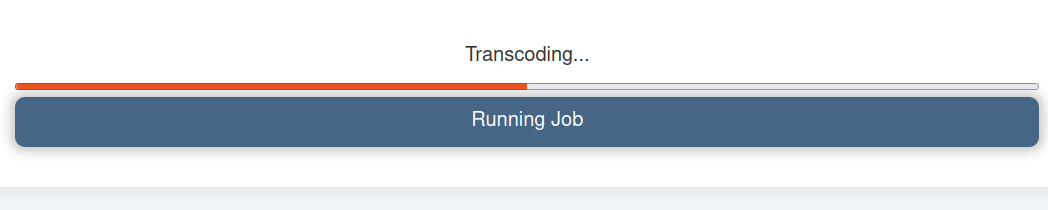

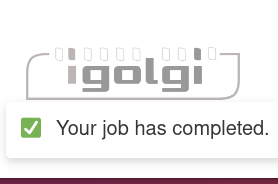
No Comments